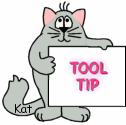Most of these tutorials will be written for Paint Shop Photo Pro X2 (version 12). If you are using a different version, you should be able to follow along as long as it's PSP 7 or newer. If you have a problem finding tools or any other questions, please leave a comment and we'll try to answer.
Step-by-step instructions will be provided on the tutorial pages. We hope they are written so that even beginners to Paint Shop Pro and the vector-phobic *G* can follow along! But, before we start drawing the toons, you should probably review this discussion of the tools used to draw vector objects. There may be some terminology that is new to you!
Beginner Intro - Raster vs. Vector
Raster: There are basically 2 ways to create digital drawings....raster and vector. The type of digital drawing you're probably most familiar with is referred to as raster, which are images made by combining pixels. Photos are raster images.
Vector: Vector objects are created in a different manner using coordinates. Embedded in each vector object are a set of properties which are used as instructions for drawing the object. These instructions are interpreted by the software to create the position, shape and color of the object. Each vector object is an independent element which can be moved around without effecting the rest of the image. That means that we can re-size, rotate, distort and edit vector objects in a number of ways without getting all 'pixilated' or losing line quality.
All the EggToon tutorials will be written for those that consider themselves newbies and beginners to vector drawing! If that's you, please begin at the beginning and review the Paint Shop Photo Pro tools that are used in the creation of a vector drawing. With these tools we can size, shape, or rotate vector objects.
Before we start drawing any shapes with Paint Shop Pro, we need to review some terminology that may be new to you if you are just beginning with vector drawing!
The EggToon tutorials will be written for those that consider themselves newbies and beginners to vector drawing! So, we must begin at the beginning and review the Paint Shop Pro tools that are used in the creation of a vector drawing. With these tools we can size, shape, or rotate vector objects. We can also transform vector objects by editing their nodes.
The Toolbar should be docked along the left side of your workspace (unless you've moved it). Most of the tools are used for drawing raster images, but there are 3 tools that can also create vector images: theTEXT tool, the PRESET SHAPES tool and the PEN tool.
The PICK tool may also be used to do some editing and selecting. It is found near the top of the Toolbar on the flyout menu with the MOVE tool.
The PICK tool may also be used to do some editing and selecting. It is found near the top of the Toolbar on the flyout menu with the MOVE tool.
Note: The single CAP letters shown along the right margin of the flyout menus indicate keyboard shortcuts for these tools, if you like that option. The main menu also indicates more keyboard shortcuts.
Preset Shape, Rectangle, Ellipse and Symmetric Shape
When Preset Shape is the active tool selection, an additional Shapes List will be available on the Tool Options palette that looks similar to the image below.
Back to reviewing the other 2 vector tools, the TEXT tool and the PENtool. They also have additional options. The image below shows a portion of the Tool Options palette that appears when TEXT tool is selected.
Choosing Vector on the Tool Options palette gives you many more editing options than creating with raster text. You can easily move vector text around, stretch or compress it, change the text entry (what it says), change the color, size, outline, and other properties as many times as you want (without starting over).
There are some menu options that will require you to convert vector text back to raster. We'll go over all these options as we use them.
Pen Tool
Anybody can draw a straight line using the PEN tool. No more shaky mouse-drawn pixel lines...take a little care and every vector line will be perfect!!!
There are 5 modes to select from on the Tool Options palette for thePEN tool.
Two modes for editing and three for drawing.
- Edit mode (select)
- Knife mode (cut)
- Draw Lines & Polylines (line segments and curves)
- Draw Point to Point (controlled draw) and Draw Freehand.
There are a number of other options on the Tools Options palette forPEN tool, such as 'line style'. We'll go over all these options as we use them.
So that about covers the 'what' and 'where' for the tools and their options. We'll talk about 'why' on another day.
~~~~~~~~~~~~~~~~~~~~~~~~~~~~~~~~~~~~~~~
PSPP X3 LIMITED EDITION
Get everything you need to create fantastic photos--plus $250 in extra value in Corel PaintShop Photo Pro X3 Limited Edition. An Amazon.com exclusive.
Corel PaintShop Photo Pro X3 Limited Edition combines the outstanding photo-editing capabilities of PaintShop Photo Pro X3 with bonus software for creating unique photo effects, digital paintings and photo back up and encryption, plus a free USB stick! Ideal for owners of DSLR cameras.
~~~~~~~~~~~~~~~~~~~~~~~~~~~~~~~~~~~~~~~