Paint Shop Photo Pro , version 7 to current
This tutorial was originally written for PSP 7, but has been updated for newer versions with version notes included. (PSPP X2 screenshots shown)
All the EggToon cartoon characters will be built using Paint Shop Pro Preset Shapes. We'll start with the basic 'egg' shape and add other Preset Shapes as needed. You may already have an egg shape in your Preset Shapes folder, but possibly not. This tutorial will show you how to make your own custom shape and add it to 'Preset Shapes' for use over and over again to create some EggToon characters.
If you are new to using vector tools, please review the tool tips explained on the Paint Shop Pro & Node Editing pages (see menu at right) before starting this tutorial. Those pages will explain the basic vector tools and terminology. If you're ready.....read on....
Drawing the egg shape
Open new image, 200x200 pixels with transparent raster background and 16 million colors (RGB 8 bits).
The checkered background indicates that it is transparent....and we'll need to have a transparent background when we save our egg as a Preset Shape.
We'll want to save the Preset Shape with a transparent background, but if you prefer not to work with a distracting checkered background, go ahead and use white for background layer. Create egg on a separate vector layer, so you can just DELETE that white layer later, before exporting Preset Shape.
Set black as your stroke color.
Set fill color to null. The texture styles boxes should also be null.
Next, select the Preset Shapes tool, Ellipse.
Tool Options:
Mode: Ellipse. Retain style should be UNchecked.
Create on Vector and Show Nodes should both be checked.
Line Style Solid, Line Width 1, Antialias checked.
Line Style Solid, Line Width 1, Antialias checked.
In Paint Shop Pro 8 and newer, the tool settings are located in the Tool Options Palette that appears above the workspace when the Preset Shapes tool is selected.
In Paint Shop Pro 7 and older, the tool settings are located in the Preset Shapes dialog box that pops up when the Preset Shapes tool is selected. Not all options mentioned for new versions are listed in older versions but that won't be a problem.
Draw an ellipse outline that is about 100 wide and 150 tall, similar to shape shown above.
Look in the lower margin of your workspace
where PSP displays the size of the object as you draw it
along with some other information.
Use the Pick tool to deform vector objects in Paint Shop Pro 8 and newer. (Some editing can be performed with Pen tool, but for this step, use Pick tool, located near top of toolbar on flyout with Mover tool.)
Below the Preset Shapes tool, in Paint Shop Pro 7 and older, is the Object Selector tool. This tool is used to select and edit all vector objects. You must always use the Object Selector to select a vector object for editing.
Select the ellipse shape.
A boundary box appears around the ellipse that has 9 'handles' or nodes (shown as small boxes).
The handles are in all 4 corners, plus one in center of each side and one in the very center of boundary box (which is the rotate handle).
Hold down your Control key while you select one of the top corner handles. A trapezoid shaped icon is displayed next to your cursor to indicate that you are now using the perspective deformation.
Keeping the Control key held down, move the top corner handle slightly toward the center of the ellipse until the shape gets a little narrower at the top, like an egg.
Keeping the Control key held down, move the top corner handle slightly toward the center of the ellipse until the shape gets a little narrower at the top, like an egg.
Now do the same thing on one of the bottom corners, except this time pull away from center until you are satisfied that your shape looks like an egg.
If you made the top or bottom too narrow or too wide, hold Control key down again and make adjustments by pulling a corner handle IN or OUT.
Preset Shapes Library
If you made the top or bottom too narrow or too wide, hold Control key down again and make adjustments by pulling a corner handle IN or OUT.
Preset Shapes Library
You should now have an egg shape that looks something like this.
Next we'll save this egg shape as our own custom Preset Shape.
You can save any vector object to your Preset Shapes Library and then re-use them anytime just like the Preset Shapes that come with PSP.
When you Export or Save a new Preset Shape, Paint Shop Pro will always save the shape to whatever folder is identified as your 'Save To' preference in the File Locations dialog box. I will discuss changing that preference in a separate post, but you can view your preferences for Preset Shapes as follows:
For PSP 8 and newer, the settings are found in the File Locations dialog box by selecting 'Preset Shapes' from the list on the left side of dialog box. (The File Locations dialog box is under File | Preferences | File Locations).
For PSP 7 and older, the settings are found under the Shapes tab in the File Locations dialog box (which is under File | Preferences | File Locations).
Look for the 'Save to' information to familiarize yourself with the file locations.
Saving Egg to Preset Shapes Library
If you used a white background when creating your shape, you need to delete that background layer now. The shape we are saving must have a transparent background.
Make sure your egg is the active image and choose File | Export | Shape. The Export Shape Library dialog box will open and ask you to same the file.
In the dialog box, type the name for the shape you are saving....egg. In newer versions of PSP, the file extension PspShape will be added: egg.PspShape
Click OK to close the dialog box and SAVE the shape. It will be saved to your Shapes folder.
When you make the menu choice to Export Shape, a warning box may pop up that says:
Note: Only those vector objects currently selected will be exported to the shape library. To export all vector objects, make sure there is no selection before exporting.
This warning is a reminder....it occurs because there can be numerous objects in a vector drawing.
PSP gives you the option of selecting only ONE of the objects or ALL the objects to export as a preset shape and this pop up box is a reminder to check your selections!
In this case, because our drawing contains only one object...the egg.... it's not going to make any difference. You can continue by hitting OK.
Test Drive Your New Preset Shape
Let's try the new shape to see if everything is working OK!
Open a new image, 200x200 same as before (with white background).
Leave the stroke color as black but make the fill color any color of your choice.
Select the PreSet Shapes tool and locate the egg shape in the drop down list of shapes on the Tool Options bar (or, for older versions, in dialog box).
Retain style should be UNchecked to use the fill color, but check the boxes for antialias and create as vector. Line style solid, size 1.
Now draw your egg preset shape, any size!!
Now draw it again, changing line width to 2 or 3 for a different look!
I hope eything is working well for you. Leave a comment if you have a question and I'll try to answer.
I hope eything is working well for you. Leave a comment if you have a question and I'll try to answer.
We will be using this egg shape combined with other shapes to draw some easy Eggtoons!! Future posts will have a number of beginner level toon tutorials and then we'll advance to more complex shapes, shading, and animating the toons! See you then!






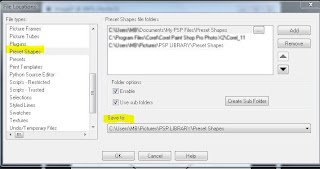

Awesome! Thanks for the tutorial!
ReplyDeleteawesome thank you
ReplyDelete